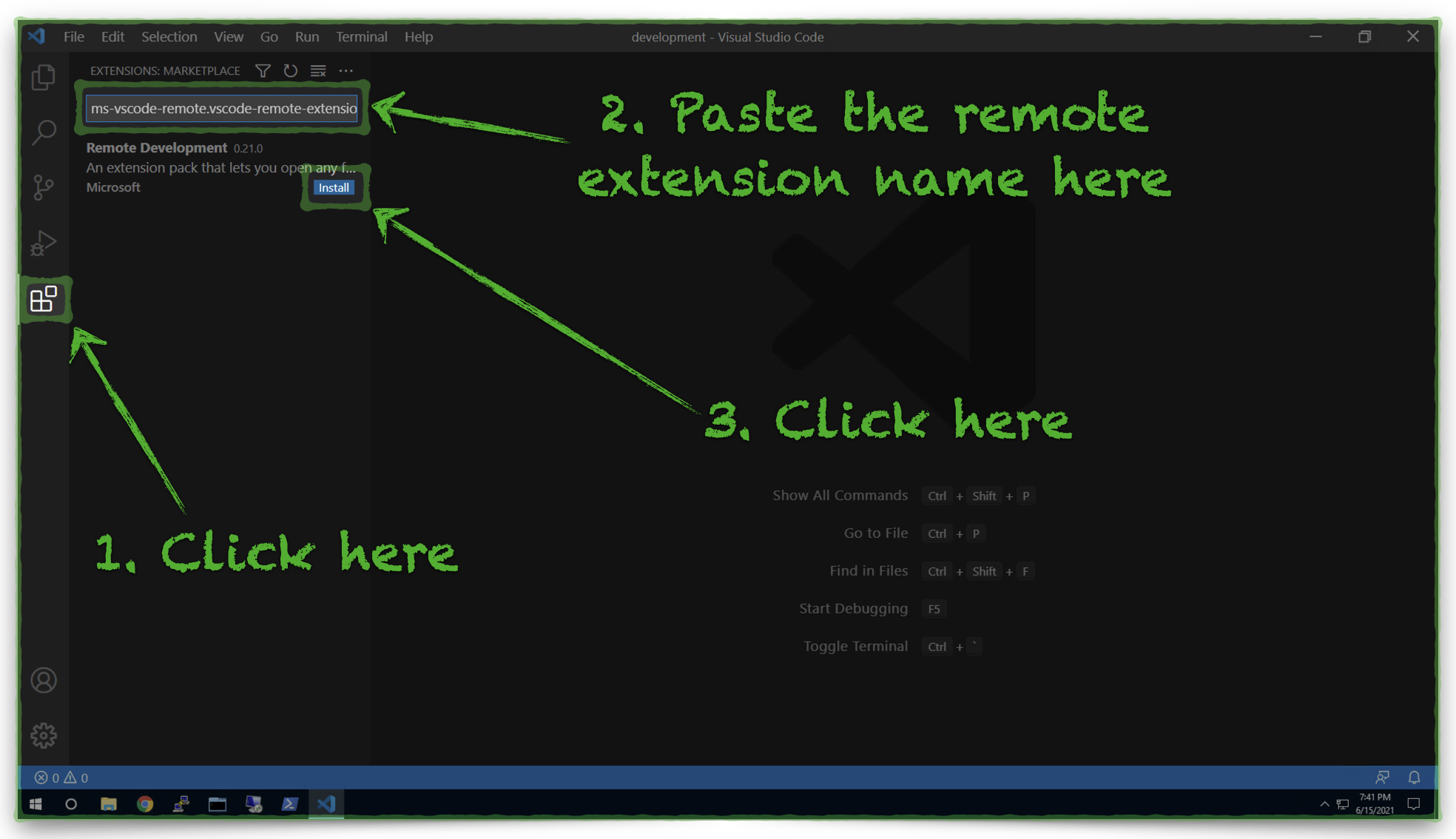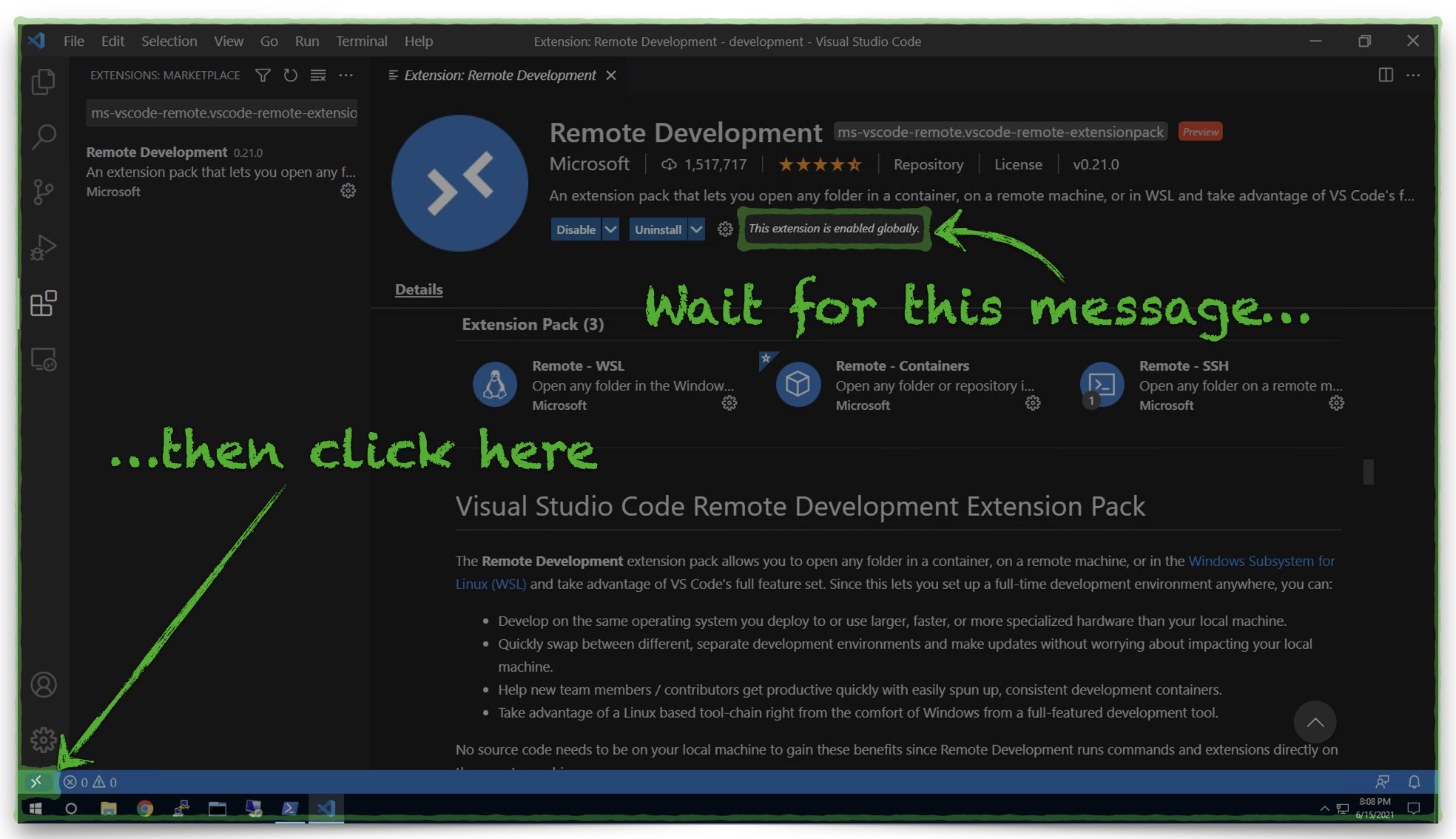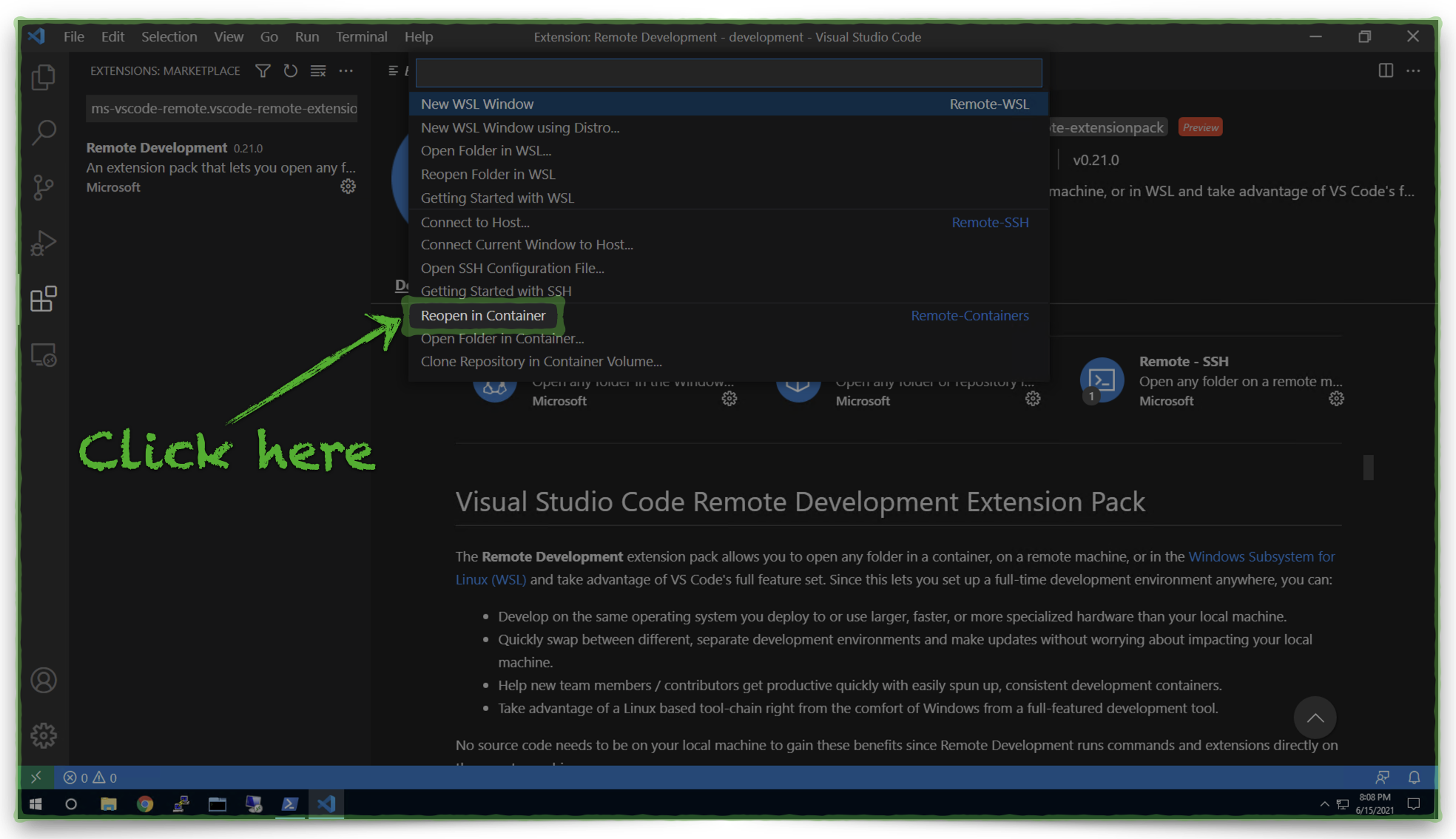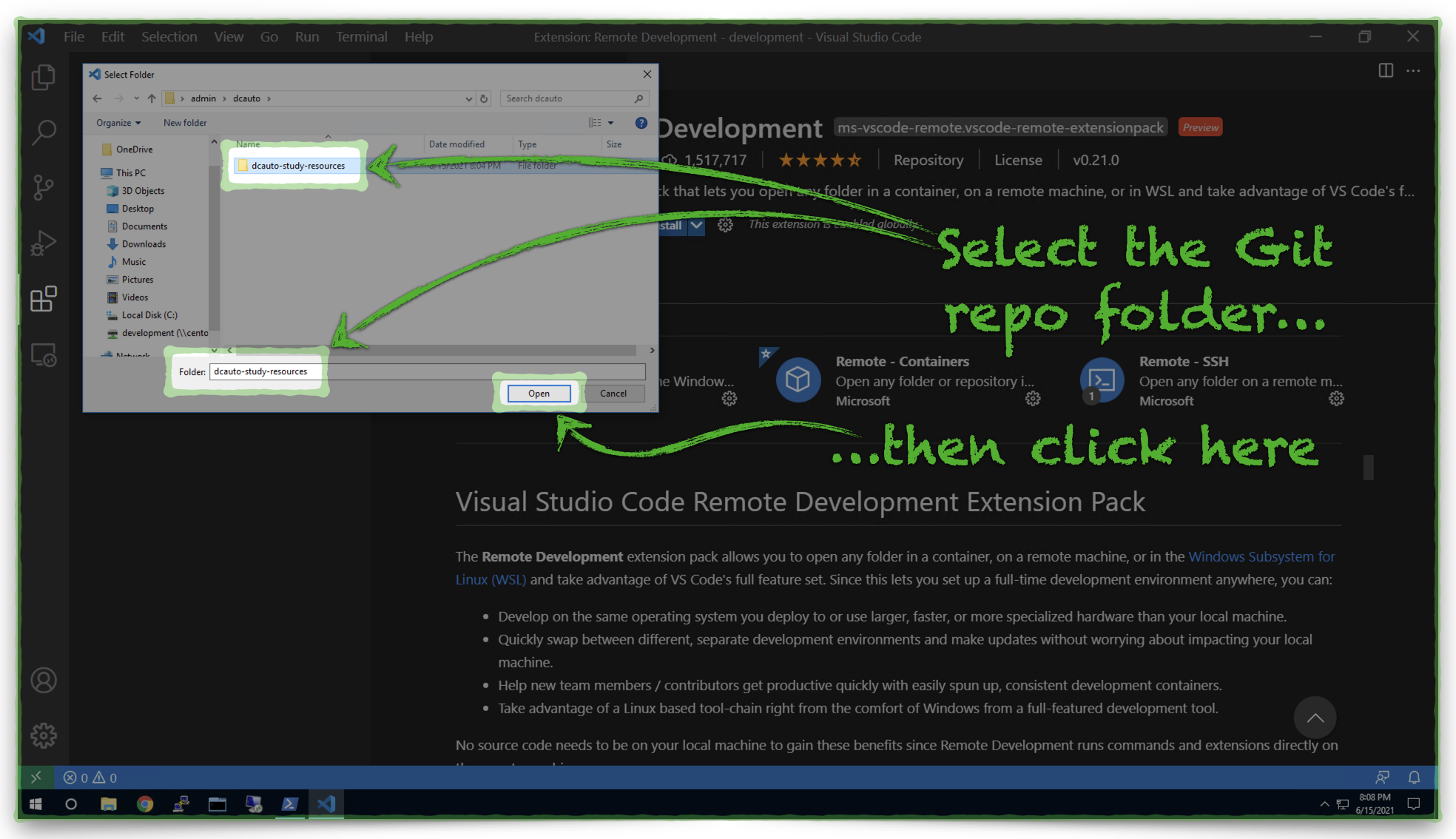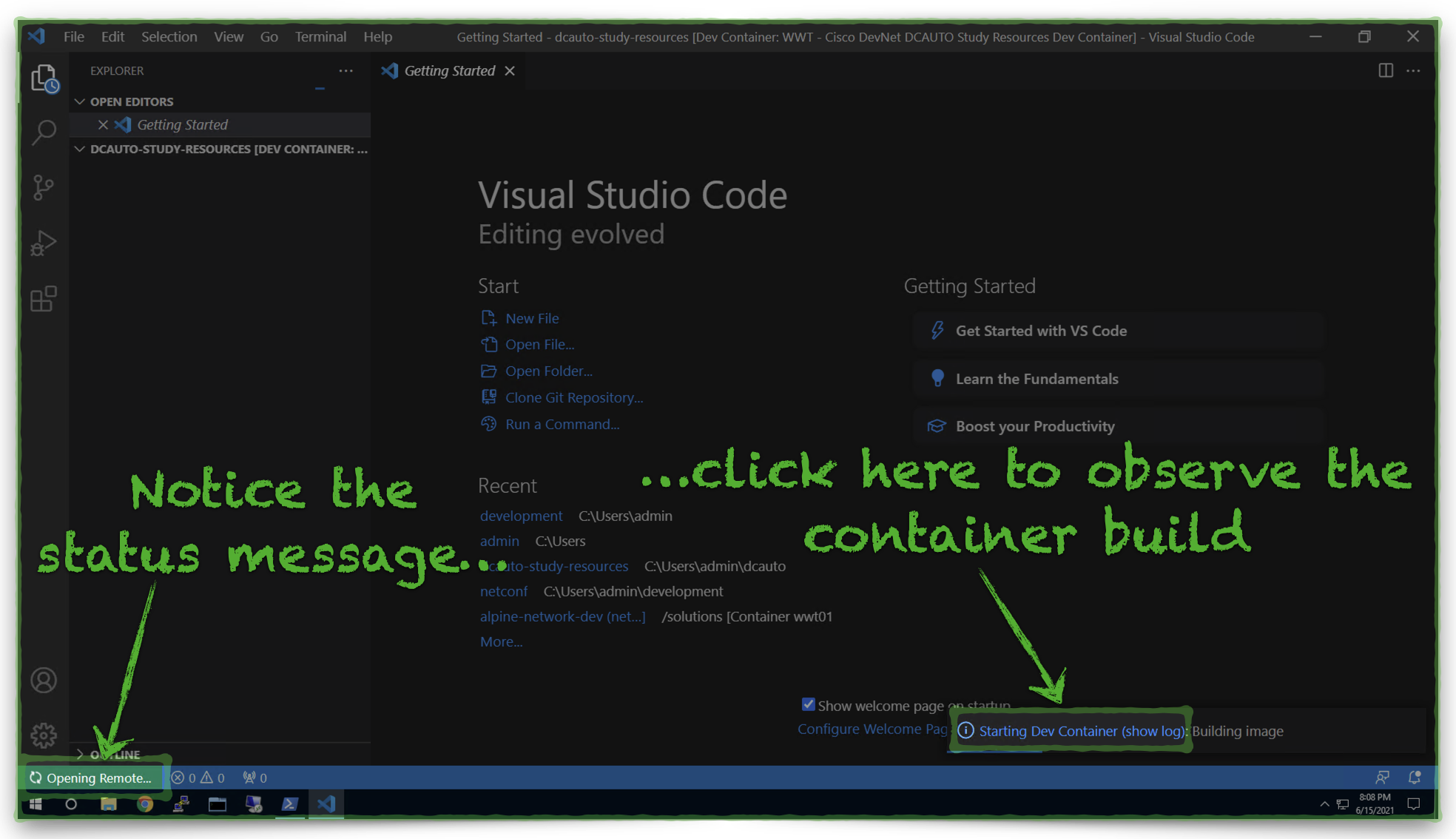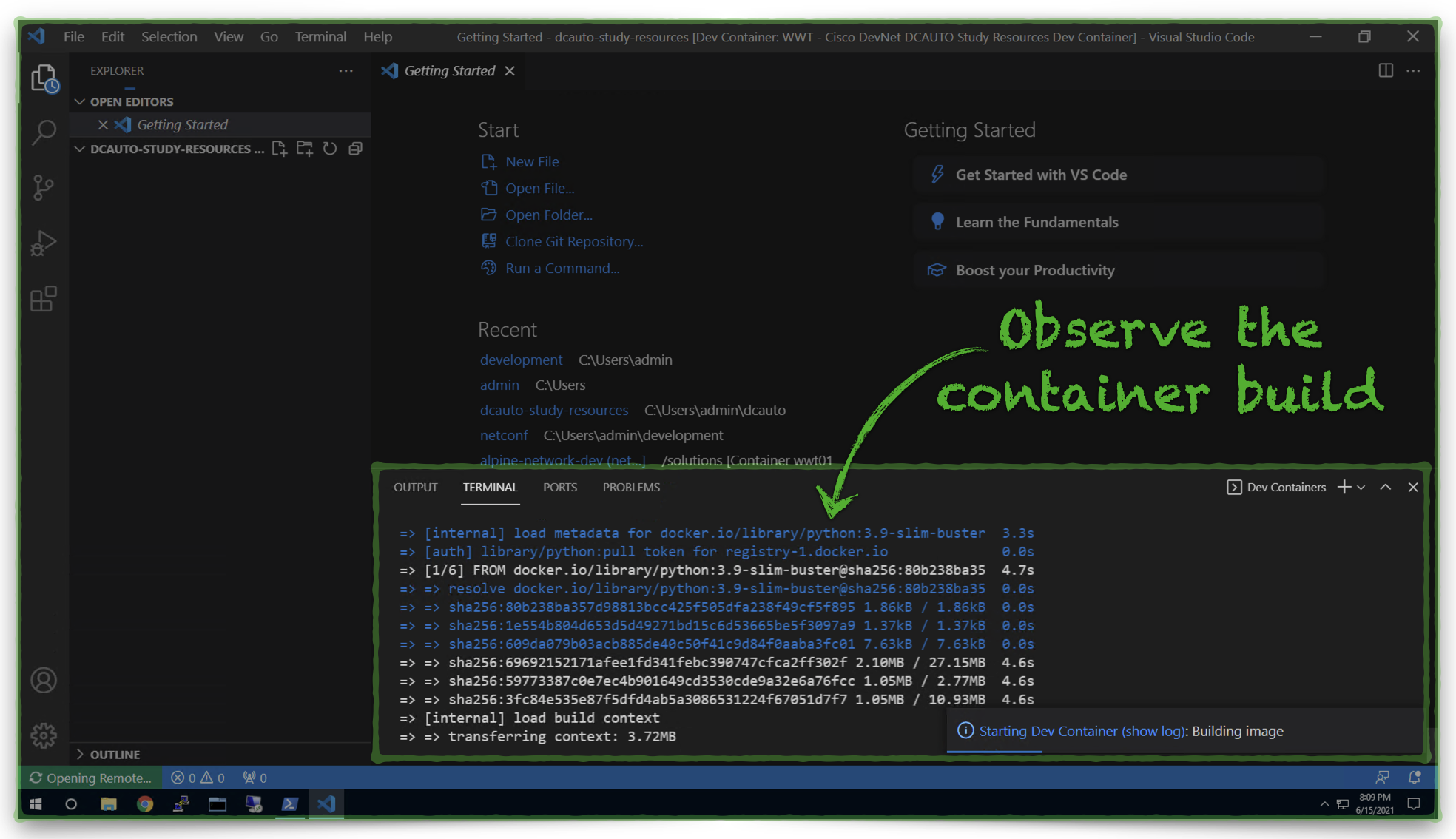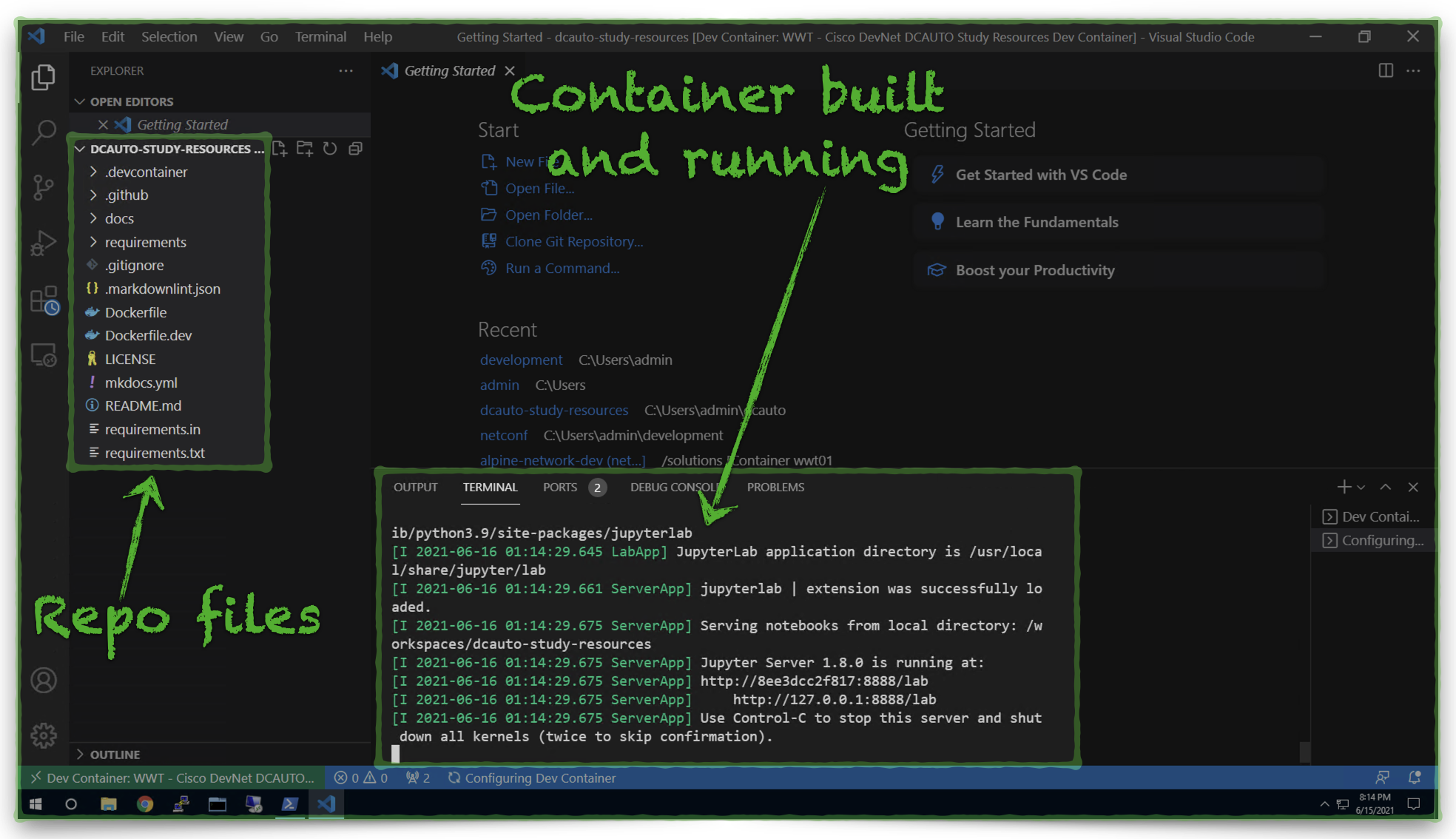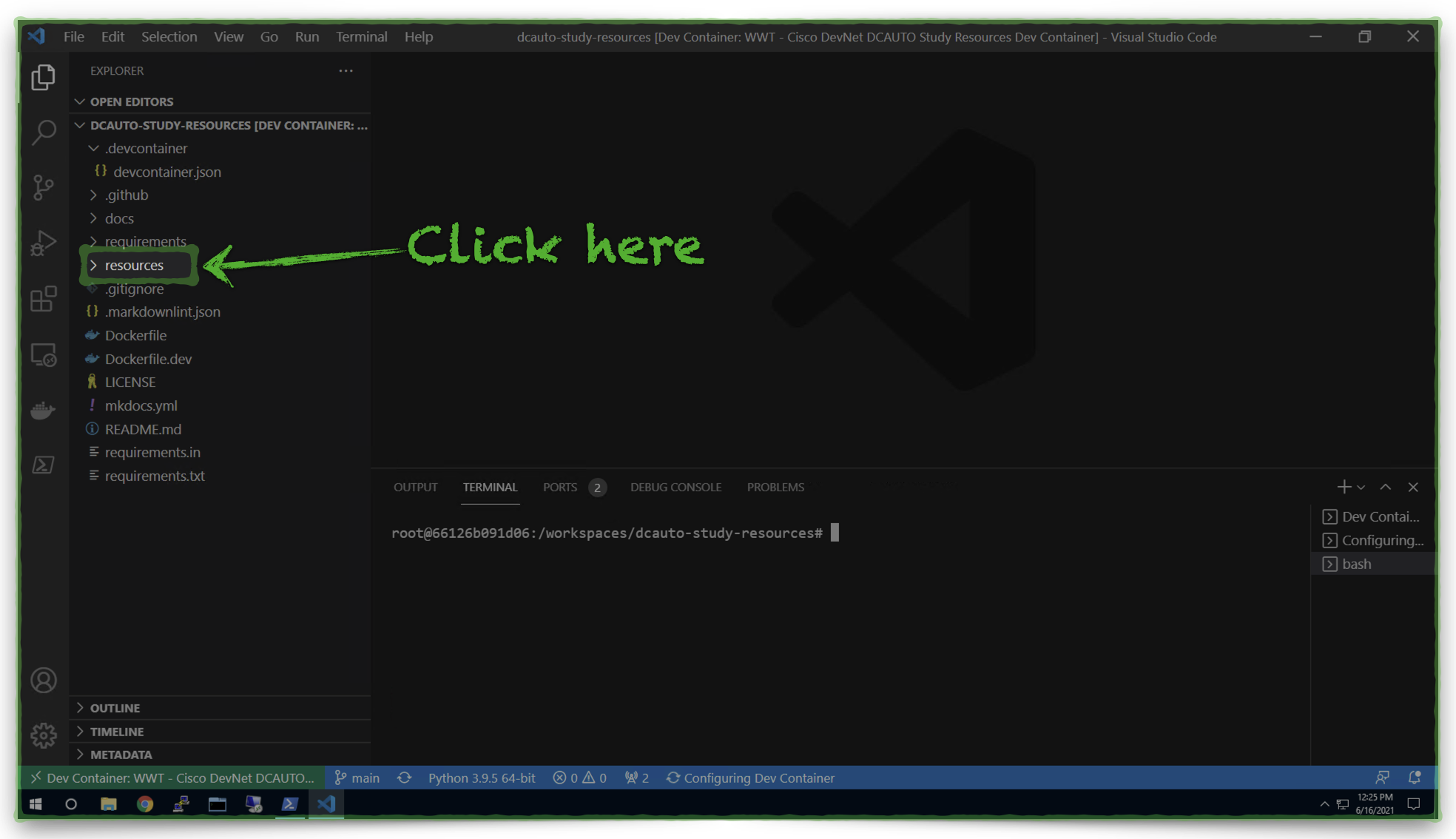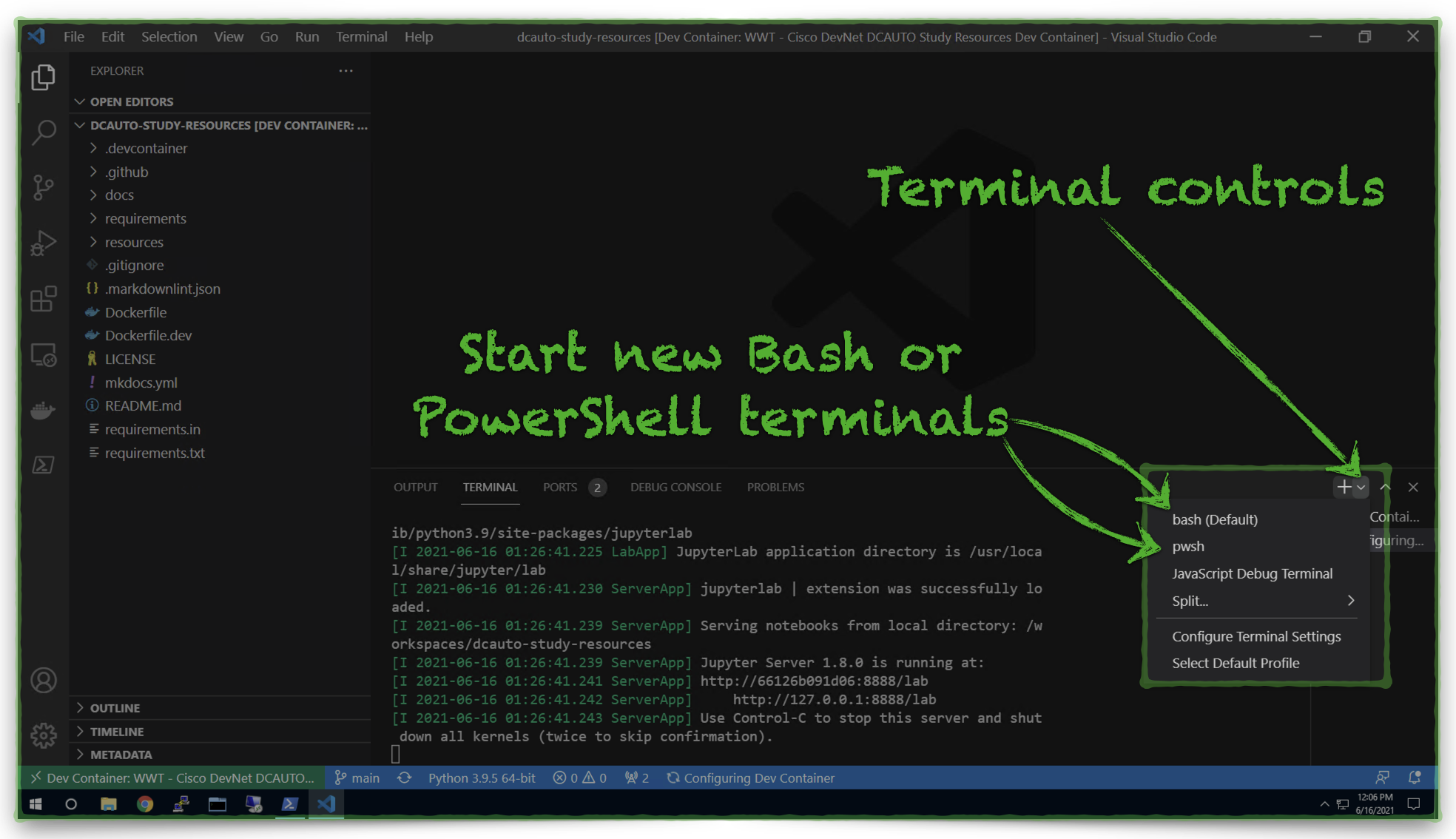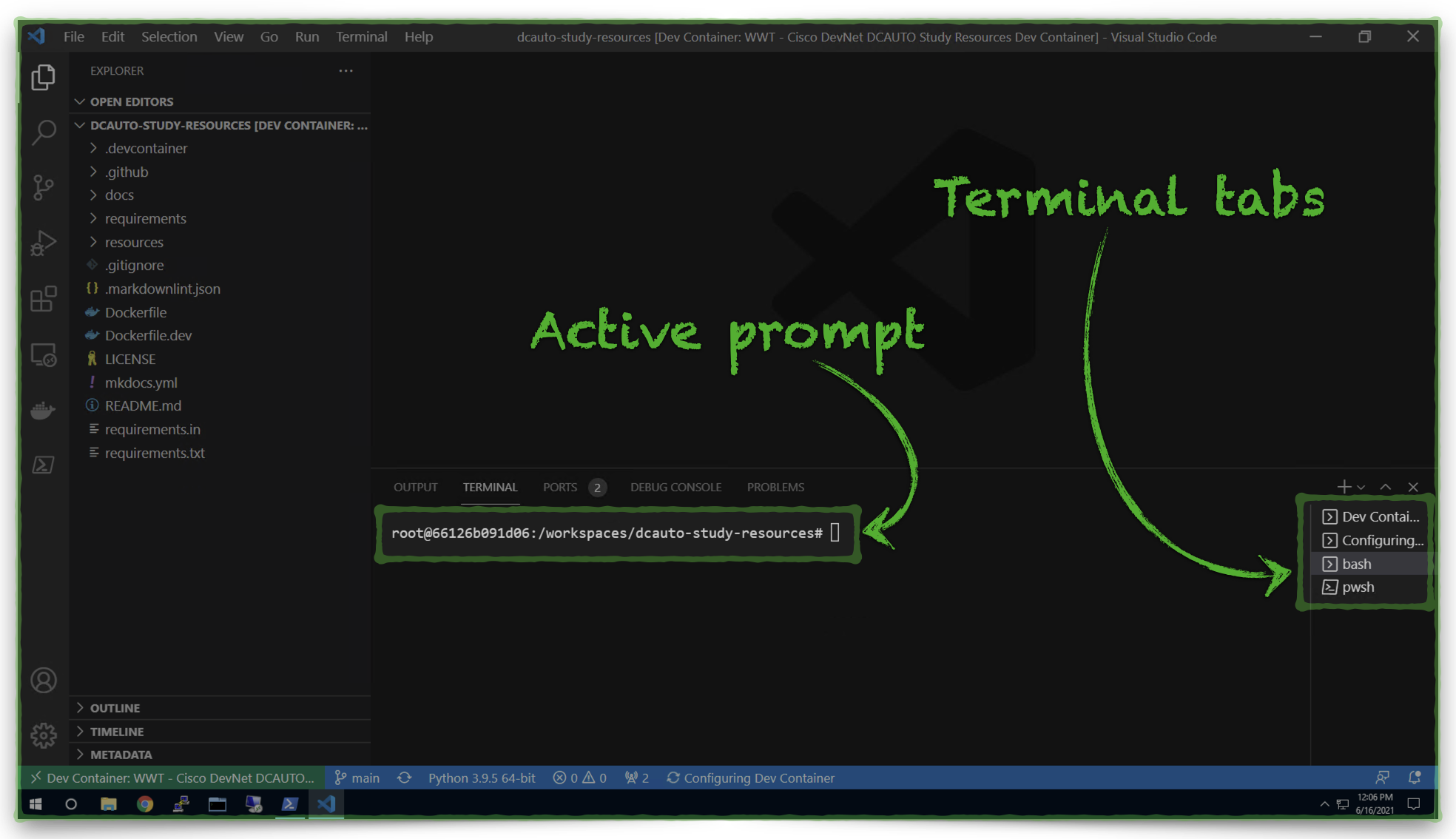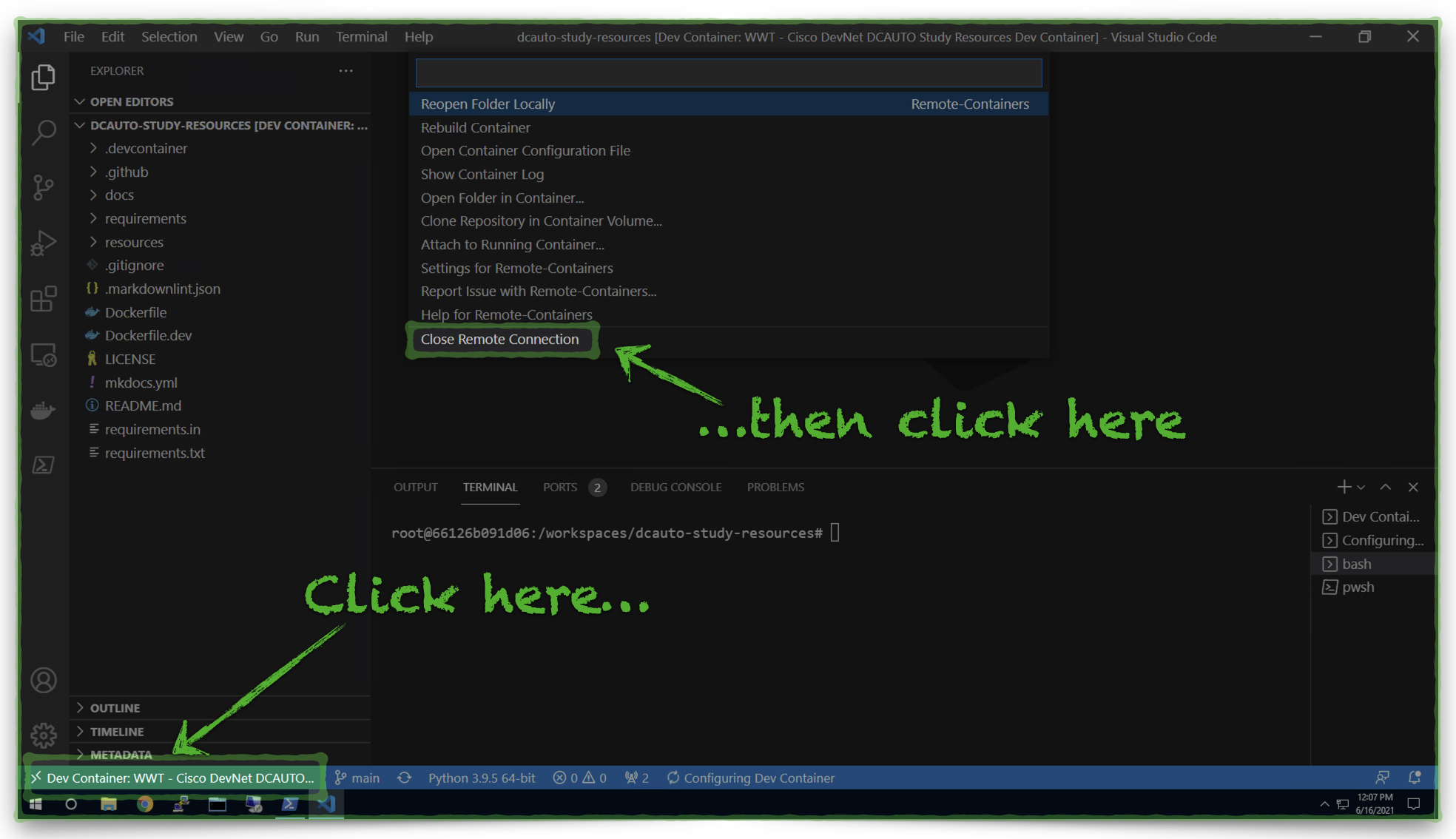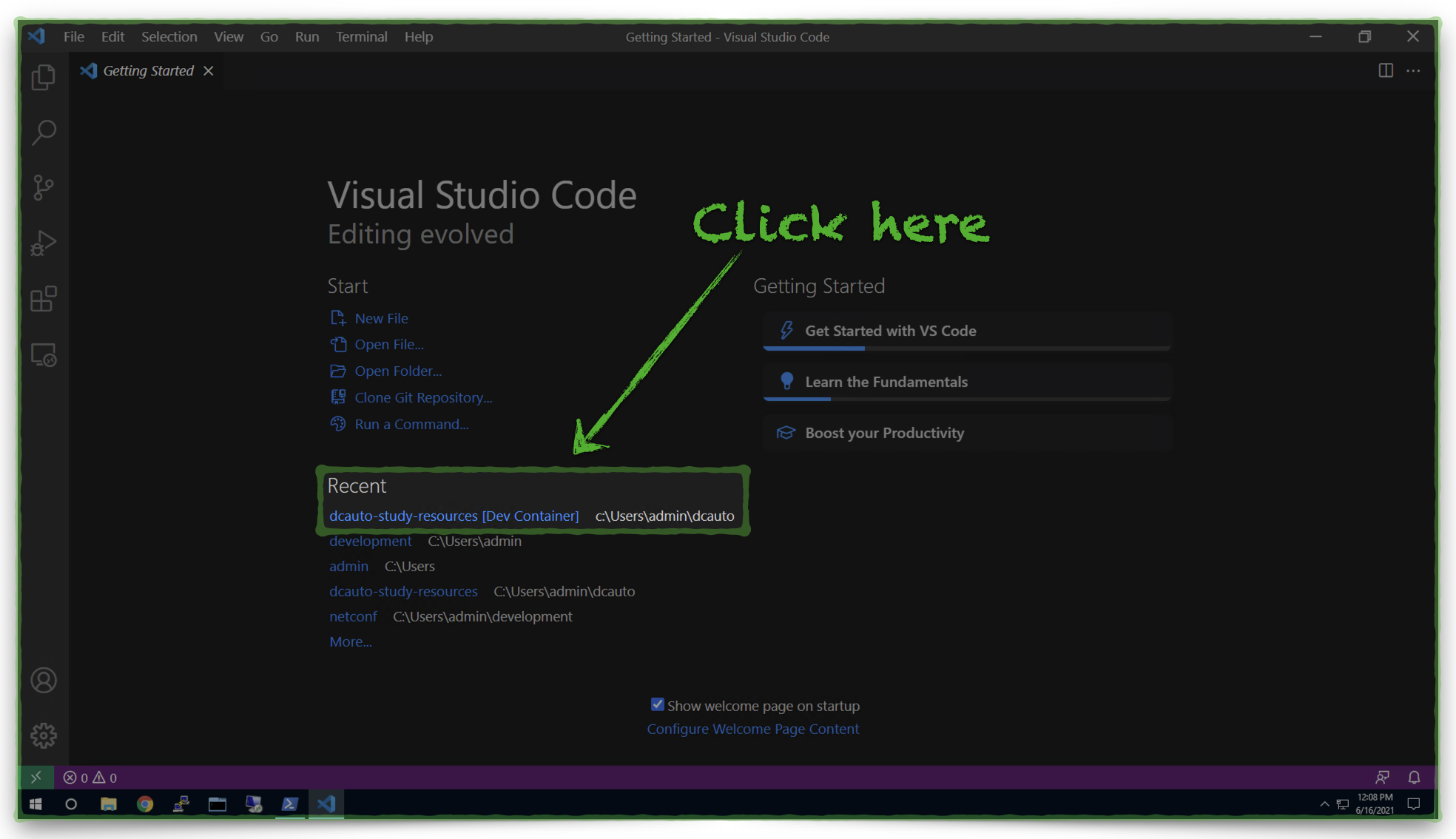Development Environment Setup¶
Overview¶

VS Code Dev Container¶

- Consistency: this development environment will work in the same way on any computer with Visual Studio Code and Docker installed.
- Portability: the development environment is part of the Git repository which supports this guide, so simply cloning the repository means you have all of the files you need.
- Ease of Use: Getting started with your studies quickly and the ability to easily pick up your studies where you left off means less time spent fussing with a development environment and more time available to focus on exam topic study.
Development Environment Contents Reference
Local web servers
- MkDocs at http://localhost:8000 - for offline documentation access.
- JupyterLab at http://localhost:8888 - for Python code walk-through exercises.
Container OS packages
- Git - to work with local or remote repositories.
Core Python packages
Python linting tools
- ansible-lint - Lint YAML files for Ansible.
- autopep8 - Automatic Python PEP 8 style formatting.
- flake8 - Lint Python files for PEP 8 compliance.
- yamllint - Lint YAML files.
Product-specific SDKs and tools
- Ansible - Automation tool for exam topic products.
- Cisco ACI Python SDK (Cobra) - simplified Python interaction for Cisco ACI.
- Cisco gNMI Python package - gNMI client for Python.
- Cisco UCS Manager Python SDK - simplified Python interaction for Cisco UCS Manager.
Product-specific Ansible Collections
Microsoft PowerShell development environment
Dev Environment Setup¶
The setup process takes a little bit of work on the first pass. Afterward, the setup and teardown are quick and easy. Here are the high-level steps to set up the development environment:
Tip
Click to expand each step.
1. Install Desktop Software
- Choose a Windows or macOS computer
- Install Docker Desktop
- Install Git SCM
- Install Visual Studio Code
- Install Cisco AnyConnect or OpenConnect VPN
- *Optional - Install a Desktop Hypervisor (recommendations)
2. Clone the DCAUTO Study Resources Git Repository
- Open the Visual Studio Code Integrated Terminal or the terminal shell of your choice.
- Navigate to the directory where you will clone the Git repository.
-
Enter the following command:
# Clone the repository git clone https://github.com/wwt/dcauto-study-resources.git
3. Setup Visual Studio Code
- Start Docker Desktop
- Launch Visual Studio Code
-
Install the Visual Studio Code Remote Development Extension
3a. Copy the Remote Development Bundle extension name to your clipboard:
ms-vscode-remote.vscode-remote-extensionpack
4. Observe Development Container Activation
-
Wait for Development Container Activation
-
Verify Development Container Activation
5. Use the Development Environment
-
Open the "resources" Folder
-
Use the Visual Studio Code Integrated Terminal
6. Teardown and Re-Launch
-
:fontawesome-solid-window-close: Teardown the Development Environment
-
Re-Launch the Development Environment
Now You're Ready¶